Những cách sau sẽ giúp máy tính của bạn luôn hoạt động ổn định, tránh khả năng gặp lỗi hoặc giảm hiệu năng sau một thời gian sử dụng.
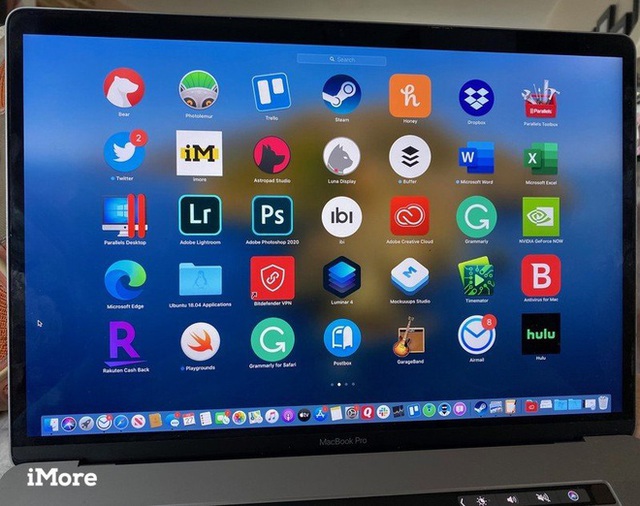
|
Gỡ phần mềm không sử dụng. Theo Popular Science, việc cài quá nhiều ứng dụng trong máy sẽ chiếm dụng không gian ổ cứng. Người dùng nên kiểm tra định kỳ và xóa những phần mềm không còn sử dụng, chỉ để lại các ứng dụng mở hàng ngày. Ảnh: iMore. |
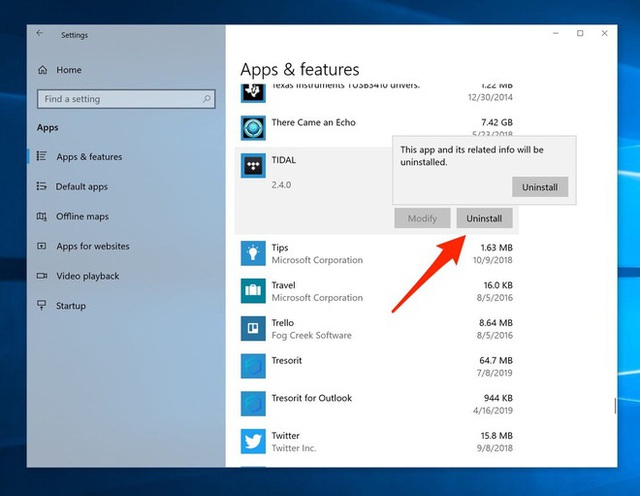 |
| Trên Windows, vào Settings > Apps > Apps & features > nhấn vào ứng dụng muốn gỡ rồi chọn Uninstall. Người dùng macOS có thể vào thư mục Applications trong Finder rồi kéo thả ứng dụng vào thùng rác. Nếu ứng dụng được cài từ App Store, mở Launchpad > nhấn giữ phím Option > chọn dấu X trên góc để xóa ứng dụng tương ứng. Ảnh: Business Insider. |
 |
| Xóa file không cần thiết. Giống như việc cài nhiều ứng dụng, lưu một lượng lớn dữ liệu trên ổ cứng sẽ ảnh hưởng đến không gian hoạt động của hệ điều hành. Người dùng nên thường xuyên kiểm tra và xóa những file không cần thiết, đảm bảo ít nhất 20% dung lượng trống trên ổ cứng để thiết bị hoạt động mượt mà. Ảnh: The Verge. |
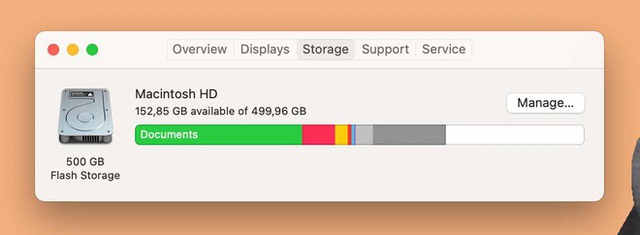 |
| Trên macOS, nhấn vào biểu tượng Apple trên menu bar > About This Mac > Storage để xem dung lượng ổ cứng còn lại. Nếu có nhiều dữ liệu quan trọng, người dùng nên cân nhắc mua ổ cứng ngoài hoặc sử dụng các dịch vụ đám mây để tiết kiệm dung lượng trên máy. Người dùng Windows có thể vào This PC để kiểm tra dung lượng trống của ổ cứng và các phân vùng (nếu có). Ảnh: Chụp màn hình. |
 |
| Giảm ứng dụng chạy nền. Một số ứng dụng trong thiết bị thường chạy ở chế độ nền (không hiện cửa sổ nhưng vẫn hoạt động). Hiệu năng và tài nguyên máy sẽ bị giảm nếu số ứng dụng chạy nền quá nhiều, do đó người dùng nên kiểm tra, giảm lượng ứng dụng chạy nền để đảm bảo hiệu năng thiết bị luôn ổn định. Ảnh: New York Times. |
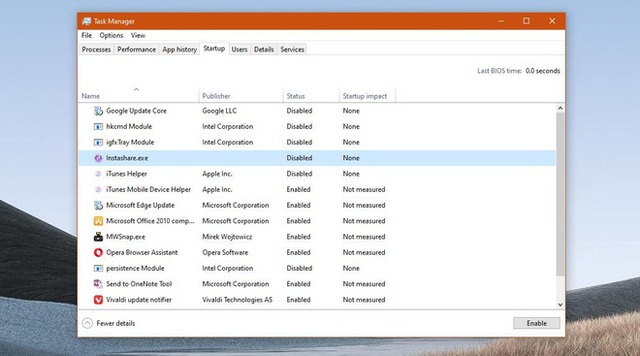 |
| Người dùng Windows và macOS có thể kiểm tra, tắt ứng dụng chạy nền với các công cụ có sẵn như Task Manager và Activity Monitor. Bạn cũng có thể tắt tính năng tự bật ứng dụng khi máy tính khởi động bằng cách vào phần cài đặt của từng phần mềm hoặc vào Task Manager > Startup (trên Windows), System Preferences > Users & Groups > Login Items (trên macOS). Ảnh: Softpedia. |
 |
| Luôn cập nhật ứng dụng. Để đảm bảo ứng dụng hoạt động tốt, người dùng nên thường xuyên kiểm tra và cập nhật phiên bản mới cho chúng. Một số ứng dụng còn có thể gây chậm máy khi cài thêm ứng dụng rác (bloatware) như phần mềm quảng cáo, người dùng cần xem kỹ và gỡ bỏ. Trên các trình duyệt web, kiểm tra và xóa các phần mở rộng (extension) không cần thiết bởi chúng có thể ảnh hưởng đến tốc độ xử lý của trình duyệt. Ảnh: Microsoft. |
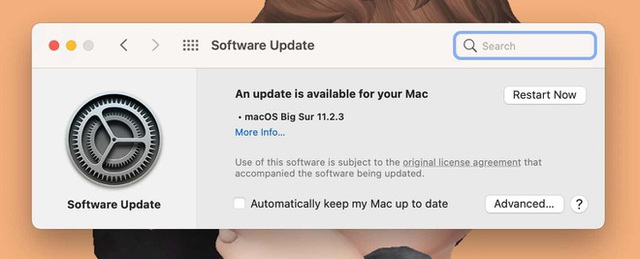 |
| Cập nhật hệ điều hành. Giống như phần mềm cài thêm, người dùng cần cập nhật phiên bản mới nhất của hệ điều hành trên máy bằng cách vào Settings > Update & Security (trên Windows) hoặc System Preferences > Software Update (macOS). Không chỉ bổ sung tính năng mới (nếu có), các bản cập nhật phần mềm thường được sửa lỗi, và lỗ hổng bảo mật tồn tại trên phiên bản trước. Ảnh: Chụp màn hình. |
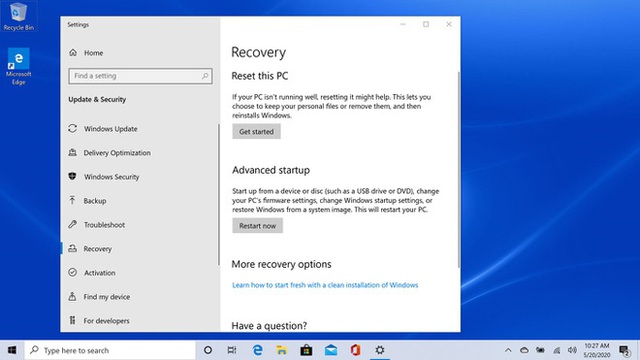 |
| Cài lại hệ điều hành. Đây là giải pháp nhanh nhất, nhưng cũng mất thời gian nhất để máy tính luôn chạy mượt mà. Cách này xóa toàn bộ phần mềm đã cài và dữ liệu bên trong nên sẽ đảm bảo trạng thái mượt mà như mới cho máy tính. Ảnh: The Verge. |
 |
|
Để cài lại hệ điều hành trên Windows, vào Settings > Update & Security > Recovery > chọn Get started ở mục Reset this PC. Sau khi máy tính khởi động lại, chọn Keep my files nếu muốn giữ lại dữ liệu, hoặc Remove everything để xóa toàn bộ. Trên macOS, tham khảo hướng dẫn trên website của Apple tại đây . Ảnh: Macworld. |
