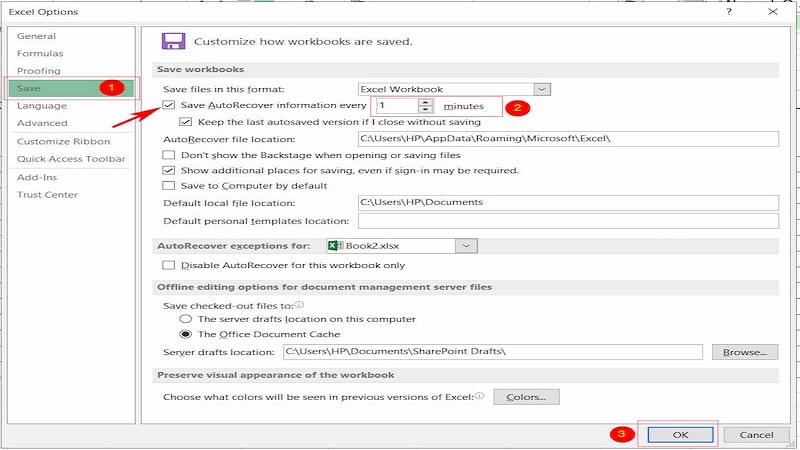Cách tải Excel 2010 miễn phí với thao tác đơn giản
- Backstage View trên Excel 2010 hỗ trợ người dùng lưu, xuất file hoặc quản lý dữ liệu tốt hơn so với Excel 2007. Bên cạnh đó, Excel 2010 còn có tính năng tuỳ chỉnh kích thước tệp dữ liệu và cho phép chỉnh sửa nhanh chóng.
- Sparklinelà công cụ giúp người dùng nhận định xu hướng để vẽ đồ thị nhỏ trong bảng tính. Từ đó, bạn sẽ dễ dàng hơn trong việc phân tích, đưa ra đánh giá của mình.
- Ngoài Sparkline, Slicers là trợ thủ đắc lực để kiểm tra dữ liệu PivotTable. Mọi thông tin sẽ được hiển thị chi tiết và được cập nhật nhanh chóng để bạn dễ dàng theo dõi.
- Tính năng định dạng trong Excel 2010 có khả năng làm nổi bật dữ liệu quan trọng, nhằm rút ngắn thời gian, quá trình thực hiện thao tác khi sử dụng.
- Ngoài ra, Excel 2010 còn cung cấp cho người dùng nội dung và Pivot Chart – một công cụ nhằm hỗ trợ phân tích dữ liệu biểu đồ. Đồng thời, các thành phần, nội dung của biểu đồ được người dùng chỉnh sửa dễ dàng hơn.
- Cuối cùng, việc lưu trang tính Excel 2010 trên SharePoint để bạn có thể chia sẻ dữ liệu tới mọi người.

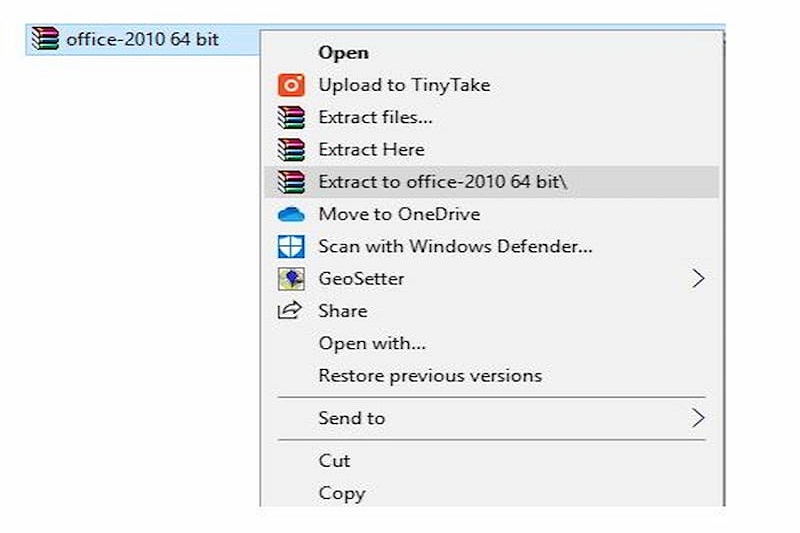
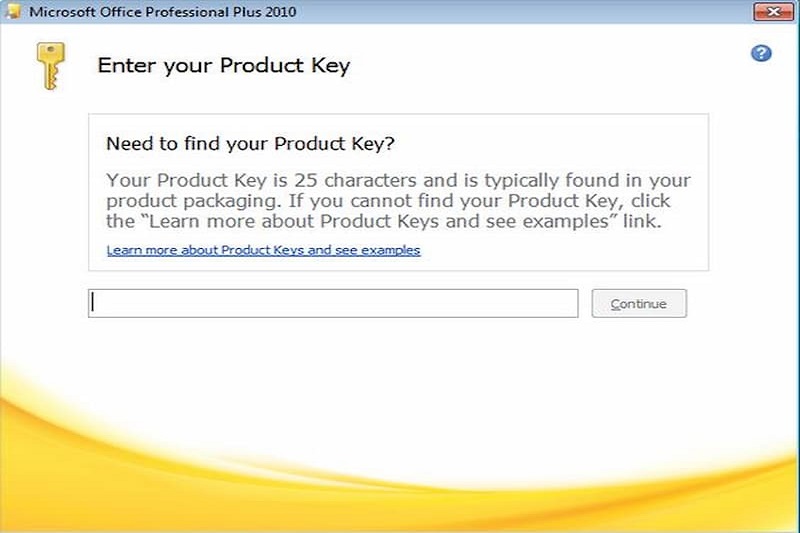
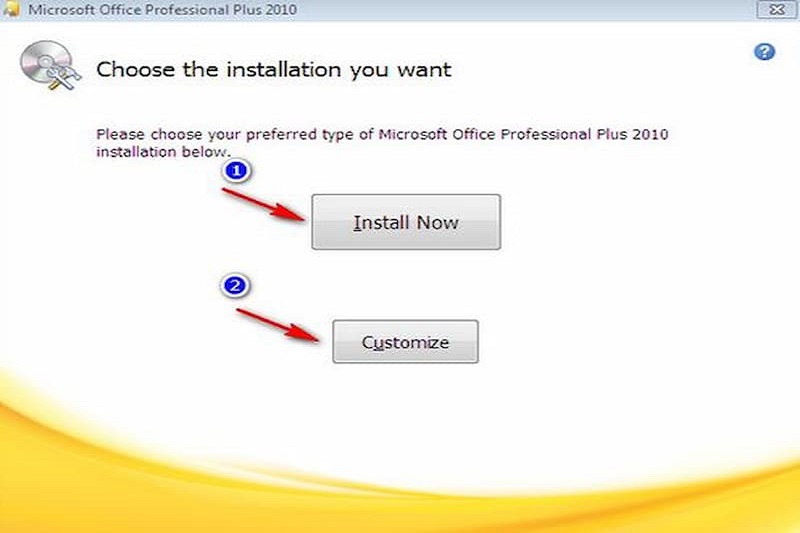
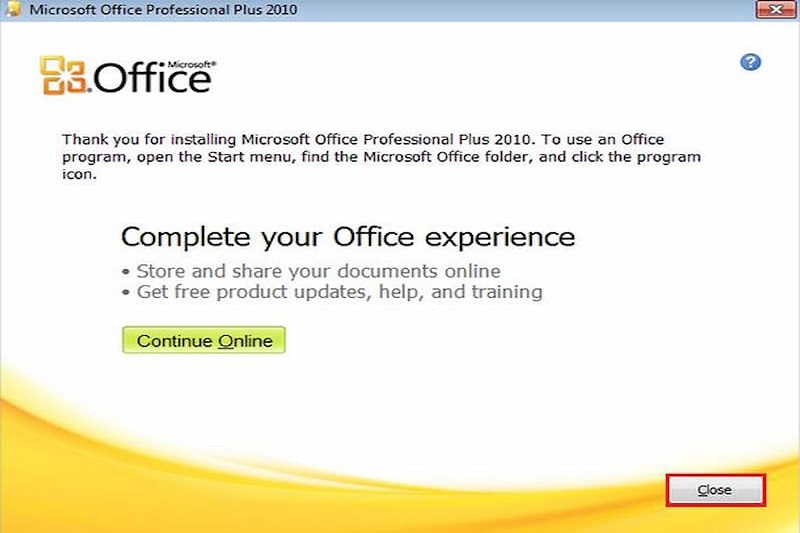
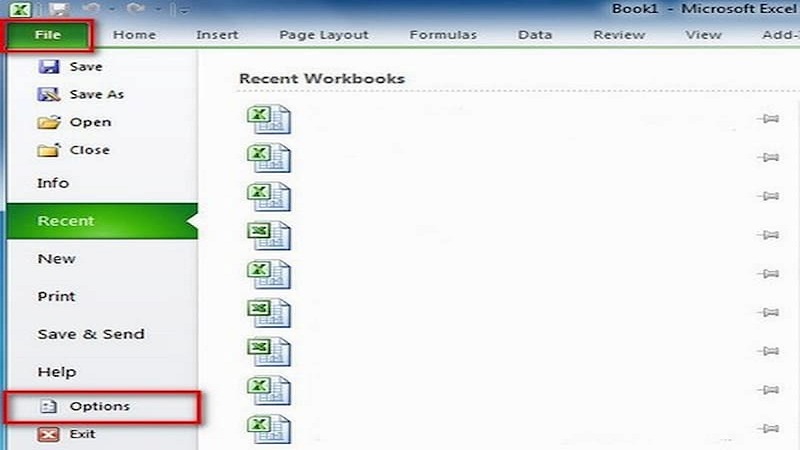
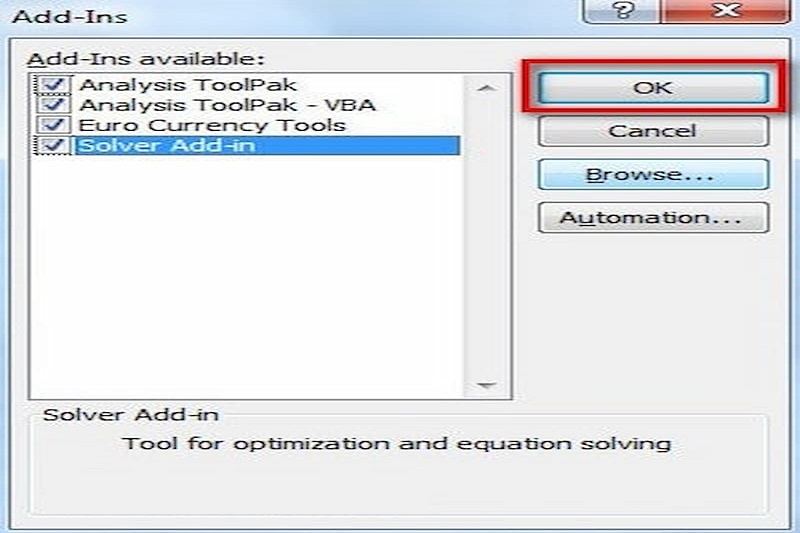
- Ribbon gồm nhiều tab có chức năng khác nhau, trong mỗi tab lại chứa các lệnh thực hiện
- Quick Access Toolbar phía trên thanh Ribbon là thanh truy cập chỉnh sửa nhanh. Người dùng có thể truy cập các lệnh phổ biến một cách nhanh chóng. Thông thường, trên thanh Quick Access Toolbar có các lệnh: Lưu, quay lại và Repeat. Tuy nhiên, khi sử dụng có thể thay đổi các lệnh này để thuận tiện, tối ưu hoá công việc.
- Backstage View sẽ cung cấp cho người dùng lựa chọn để Save, Open File hay chia sẻ dữ liệu… Về cơ bản, tính năng này khá giống với chức năng Office ở Excel 2007
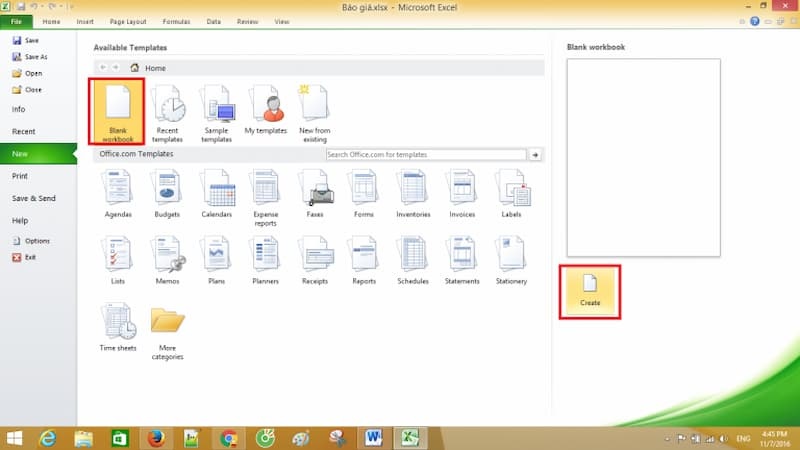
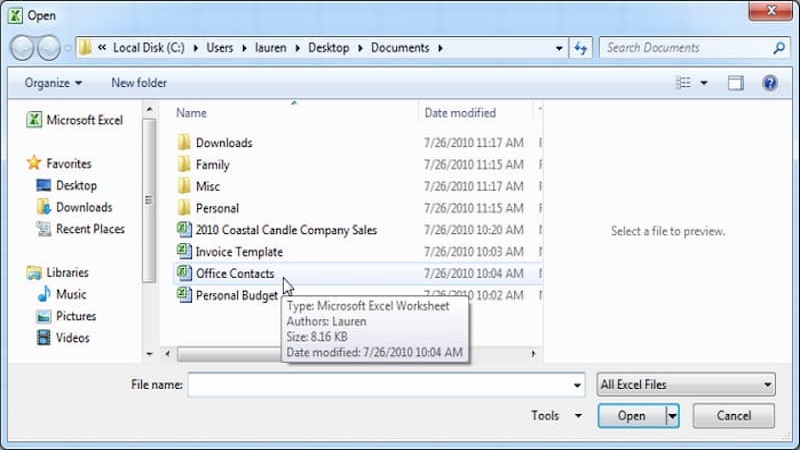
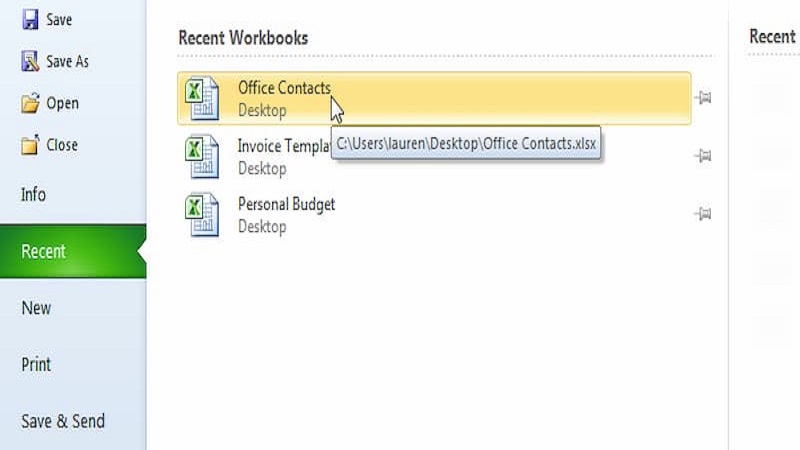
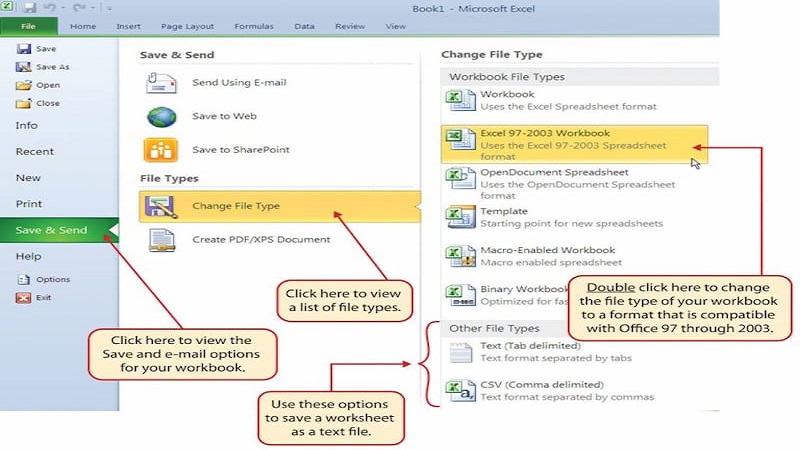
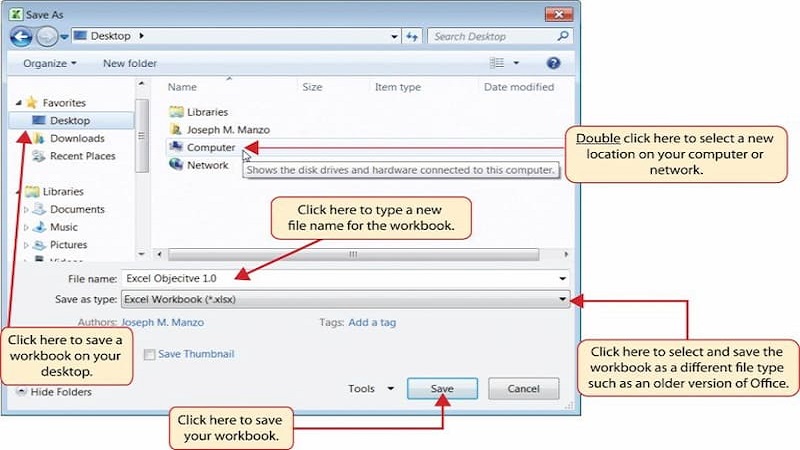
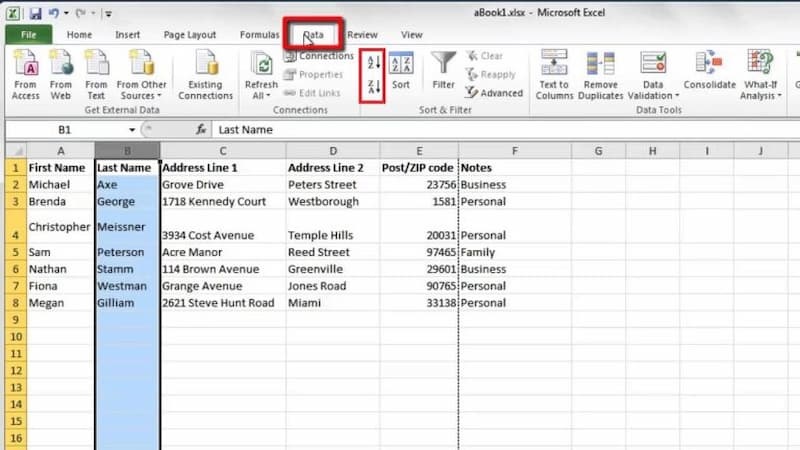
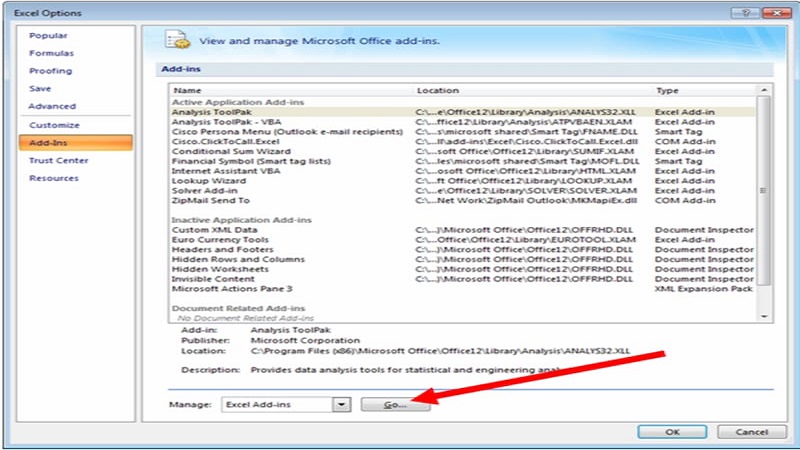
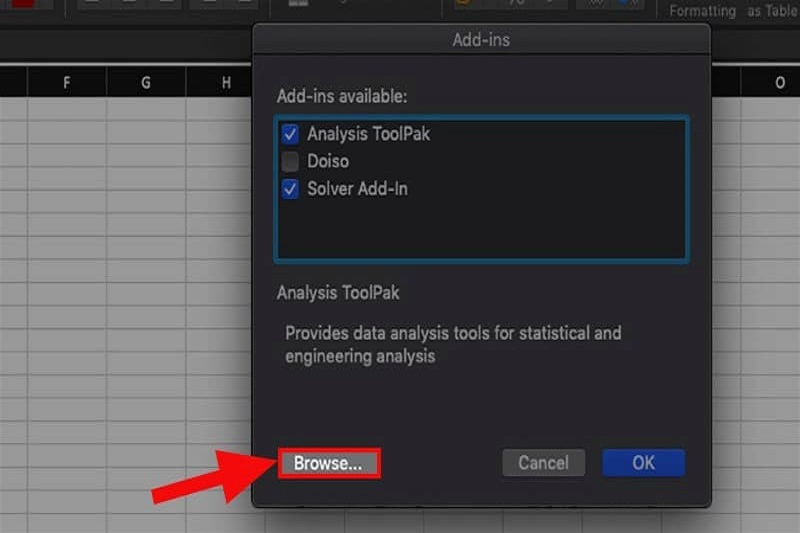
- Bước 1: Đầu tiên, bạn hãy chọn mục File trên thanh công cụ -> chọn Options và chọn Save tại Option.
- Bước 2: Bạn cần điền số phút lưu file/ 1 lần và bật chế độ tự động lưu file cuối cùng.